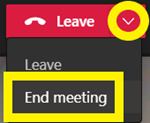Microsoft Teams Meeting Instructions
Joining the Meeting
You have been invited to an Anglican Family Care online meeting using Microsoft Teams - here are instructions for how to join:
To Join Using a Computer
- Click on ‘Join the meeting now’ in the invitation email you received.
- Click ‘Continue on this browser’ or ‘Join on the web instead’.
- Click ‘Allow’ so Microsoft Teams can use your camera & microphone (if it asks).
- Enter your first name.
- Click ‘Join’.
To Join Using a Mobile Phone or Tablet
- First install the 'Microsoft Teams' app on your phone or tablet then come back to these instructions and continue with the next step.
* Do not sign in to the app and do not sign up for an account.
* Get the app from the Play Store for Android phones/tablets or App Store for iPhone/iPad. - Tap on ‘Join the meeting now’ in the invitation email you received.
- Tap ‘Join as a guest’.
- Enter your first name and tap ‘Join meeting’.
- Allow Microsoft Teams access to the microphone (if it asks).
- Tap anywhere on the middle of the screen to show the menu, then tap the video camera icon.
- Allow access to the camera (if it asks).
Meeting/Call Controls
Once you are in the meeting, here are the most useful controls and what they do:
(note that some of these controls are only available to the meeting organiser)
![]() Switch your video camera off or on, and mute/unmute your microphone
Switch your video camera off or on, and mute/unmute your microphone
![]() Share content (allows you to show everyone in the meeting what you are presenting on your computer’s screen, or to share a presentation/document or virtual whiteboard):
Share content (allows you to show everyone in the meeting what you are presenting on your computer’s screen, or to share a presentation/document or virtual whiteboard):
- If you want to play a video (e.g. Circle of Security) for the meeting participants, make sure to tick the ‘Include system audio’ check box that appears at the top-left (so they can hear the audio along with seeing the video)
- After clicking the ‘Share’ button, select either:
- (Choose this option for Circle of Security) Screen #1 (or screen #2 if you have multiple screens on your computer) – your guests will see everything on your computer screen.
- A specific app that is running – this only shares what is visible within that app’s window and guests will not see anything else if you switch to another app
- Under ‘Browse’ you can upload a file to share
- ‘Whiteboard’ lets you collaboratively draw on a virtual whiteboard
![]() More actions:
More actions:
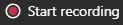 allows you to record a meeting and play it back later – you MUST by NZ law inform the participants in advance that they will be recorded if they remain in the meeting.
allows you to record a meeting and play it back later – you MUST by NZ law inform the participants in advance that they will be recorded if they remain in the meeting.- CC (live/closed captions) automatically transcribes what participants are saying into live text captions: may be useful for deaf participants.
![]() Chat: allows you to have text conversations with all participants. Especially useful if you can’t hear each other
Chat: allows you to have text conversations with all participants. Especially useful if you can’t hear each other
![]() See who’s in the meeting and add additional people to the call (type name for AFC staff, or enter full email address for guests – note though that this will reveal their email address to participants, it is better to forward them the invitation email you received instead.)
See who’s in the meeting and add additional people to the call (type name for AFC staff, or enter full email address for guests – note though that this will reveal their email address to participants, it is better to forward them the invitation email you received instead.)
![]() Raise hand / reactions – this allows you to ‘raise your hand’, waiting for the current speaker to give you a chance to speak. It also allows you to show visual ‘reactions’ to what has been said using emojis which other participants see next to you briefly.
Raise hand / reactions – this allows you to ‘raise your hand’, waiting for the current speaker to give you a chance to speak. It also allows you to show visual ‘reactions’ to what has been said using emojis which other participants see next to you briefly.
![]() Breakout rooms – useful in large meetings, participants can split into smaller groups for brainstorming or working on separate projects/tasks.
Breakout rooms – useful in large meetings, participants can split into smaller groups for brainstorming or working on separate projects/tasks.
Click here for instructions for using breakout rooms.
![]() Leave the meeting – other participants will remain in the meeting (if you are the organiser, click the arrow next to ‘Leave’ then choose ‘End meeting’ instead, to ensure that the meeting is ended for everyone)
Leave the meeting – other participants will remain in the meeting (if you are the organiser, click the arrow next to ‘Leave’ then choose ‘End meeting’ instead, to ensure that the meeting is ended for everyone)